Microsoft Dynamics 365 Business Central
Umfassende ERP-Software für alle Unternehmensbereiche
Business Central ist eine umfassende ERP-Software, die für alle Unternehmensbereiche einen enormen Funktionsumfang mitbringt und dennoch schlank gehalten ist. Weltweit vertrauen mehr als 130.000 mittelständische Unternehmen auf Business Central. Profitieren auch Sie von der Funktionalität und Flexibilität, die das ERP-System bevorzugt als Cloud-, aber auch On-Premises-Lösung mit sich bringt.
Ihre Vorteile mit Microsoft Dynamics 365 Business Central
Perfekte Integration in die Microsoft-Plattform
Klare Roadmap, kontinuierliche Weiterentwicklung
Einfache Einrichtung im laufenden Betrieb
Benutzerfreundliche Oberfläche
So unterstützt Business Central Ihre zentralen Einheiten
Microsoft Dynamics 365 Business Central ist die perfekte Kombination aus etablierter ERP-Software und zukunftsorientierter Plattformtechnologie. Ob Finanz- oder Personalwesen, Marketing oder Vertrieb – Business Central unterstützt Ihre zentralen Einheiten optimal.
Mit Business Central das Finanzwesen meistern

Das Finanzwesen von Microsoft Dynamics 365 Business Central umfasst alle Funktionalitäten, die Sie für die Einrichtung eines Mandanten sowie für Buchungen in der Finanzbuchhaltung brauchen. Damit können Sie beispielsweise Ihren Kontenplan einrichten sowie Buchungsblätter nutzen, die für bestimmte Arten von Transaktionen optimiert sind. Darüber hinaus bietet Ihnen die ERP-Software unter anderem praktische Funktionen zur Anlagenbuchhaltung, zur integrierten Kostenrechnung, zur Liquiditätsplanung sowie für Intercompany-Buchungen.
Weitere Funktionen für das Finanzwesen umfassen:
- Flexible Analysen über Dimensionen
- Währungsmanagement
- Unbeschränkte Anzahl Mandanten
- Kontenschemata als leistungsstarkes
Reporting-Tool - Budgetmanagement
- Konsolidierung
- Rechnungsabgrenzung
- Änderungsprotokoll
Erfolgreich in Marketing und Vertrieb

Steuern Sie mit Microsoft Dynamics 365 Business Central Ihre gesamten Marketing- und Vertriebsaktivitäten. Nutzen Sie das ERP-System, um Kampagnen durchzuführen und feiern Sie Ihre Marketingerfolge mit einem optimierten Vertriebs-prozess. Dabei bietet Ihnen Microsoft Dynamics 365 Business Central einen 360-Grad-Blick auf Ihre Kunden. Dafür hält die ERP-Software praktische Tools bereit, mit denen Sie Ihre Kontakte, Verkaufschancen und anstehende Aufgaben verwalten.
Weitere Funktionen für Marketing und Vertrieb inkludieren:
- Aktivitäten-/Dokumentenverwaltung
- Kontaktklassifizierung (beispielsweise Profile)
- Kontakt-Segmentierung für Verkaufsaktionen
- Outlook-Synchronisation
- E-Mail-Protokollierung mit Exchange-Server
- Integration mit Microsoft Dynamics 365 CRM
Personal verwalten

Im Standard kommt Microsoft Dynamics 365 Business Central mit Basisfunktionen für die Personalverwaltung daher. Nutzen Sie die ERP-Software, um persönliche Daten Ihrer Mitarbeitenden zu erfassen oder bestehende Informationen zu bearbeiten. Hinterlegen Sie auch Arbeitsverträge oder Qualifikationen als Datensätze und dokumentieren Sie Abwesenheiten, um Fehlzeiten zu analysieren.
So profitieren Beschaffung und Produktion von Business Central
Je gepflegter die Stammdaten, desto effizienter die Beschaffung und Produktion: Mit Hilfe von Microsoft Dynamics 365 Business Central schaffen Sie die Basis dafür, dass Ihre Fertigung stets auf alle benötigten Komponenten zugreifen kann.
Produktionsprozesse beschleunigen

Microsoft Dynamics 365 Business Central unterstützt Sie im gesamten Produktionsprozess. Dies umfasst beispielsweise die Fertigungs- und Material-bedarfsplanung, bei der Sie Stücklisten mit Versionen verwalten. Darüber hinaus können Sie mit Business Central Ihre Arbeit, Kapazitäten sowie den Absatz planen. Dabei lassen sich zahlreiche Abläufe automatisieren. Profitieren Sie von dieser Auto-matisierung, ohne Ihre Flexibilität zu verlieren, wenn sich Anforderungen spontan ändern.
Mit Supply-Chain-Management komplexe Lieferketten verwalten

Optimieren Sie Ihre Prozesse: von der Bedarfsplanung bis hin zum Verkauf. Dafür hält das Supply-Chain-Management von Microsoft Dynamics 365 Business Central umfassende Funktionen für die Debitoren- und Kreditorenverwaltung bereit. Dank der ERP-Software verwalten Sie Ihre Artikel und deren Attribute zentral. Darüber hinaus wissen Sie stets, welche Mengen Ihrer einzelnen Artikel verfügbar sind, und optimieren sowohl Ihre Materialbedarfsplanung als auch Ihr Bestellwesen. Dabei unterstützt Business Central Sie mit Bestellvorschlägen.
Weitere Funktionen des Supply-Chain-Managements in Business Central umfassen:
- Diverse Dispositionsparameter
- Auftragssteuerung
- Serien-/Chargennummernverwaltung
- Reklamationshandling
- Lagerverwaltung
- Lagerhaltungsdaten
- Kommissionierung
- Inventur
- Faktura
- Abbildung unterschiedlichster Preismodelle
So vereinfacht Business Central tägliche Aufgaben für alle
Mit Microsoft Dynamics 365 Business Central vereinfachen Sie Ihr Projektmanagement und analysieren Unternehmensdaten im Handumdrehen
Effizientes Projektmanagement

Managen Sie mit Microsoft Dynamics 365 Business Central Ihre internen und externen Projekte. Umfangreiche Funktionen unterstützen Sie bei der Planung, Durchführung und Abrechnung von Projekten. So verwalten Sie mit Business Central alle Ressourcen wie Preise und Kapazitäten zentral. Darüber hinaus steuern Sie anstehende Aufgaben und können über die ERP-Software direkt Zeiten erfassen.
Weitere Funktionen im Projektmanagement sind:
- Projektbudgets
- Faktura
- WIP-Funktionen
- Abbildung von Festpreisprojekten und
nach Time&Material
Mehr Übersicht dank Reportings
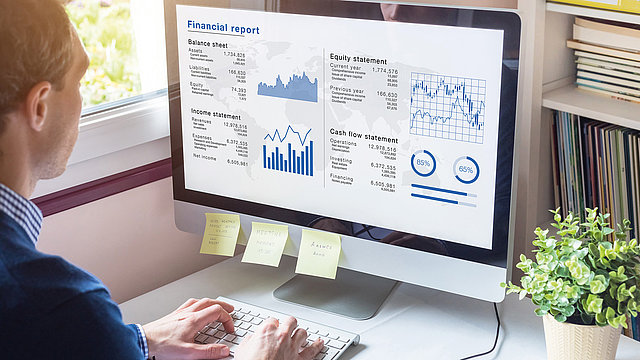
Microsoft Dynamics 365 Business Central ermöglicht es Ihnen, Reports individuell und flexibel aufzubereiten. Dabei bietet die ERP-Software bereits umfangreiche Standard-Reports an. Sehr praktisch: Alle in Microsoft Dynamics 365 Business Central erstellten Reports lassen sich mit einem Knopfdruck nach Excel exportieren.
Die Vorteile von Business Central für das Reporting:
- Über 100 im Standard verfügbare Reports
- Erstellen eigener Reports
- Report-Scheduler zur zeitgesteuerten Bereitstellung von Reports
- 100 Prozent flexible Kontenschemata zur Darstellung der Geschäftszahlen
- Individuelle Diagramme erstellen und im Rollencenter einbinden
- Dimensionen für flexible Auswertungen
- Integration mit Power BI
Excel ist zu klein, um Ihre Daten zu analysieren? Sie möchten Ihre Daten wertschöpfend nutzen und interaktiv analysieren? Dann starten Sie mir uns Ihre Data-Intelligence-Reise und setzen Sie auf eine Datenstrategie gepaart mit Data Analytics und Business Intelligence.
Beispiel für Data Intelligence
Sie möchten ein Gefühl für Data Intelligence in Aktion bekommen? Für dieses interaktive Dashboard haben wir ERP-Daten aus dem Vertrieb modelliert und visualisiert. Die Vertriebsübersicht gibt Ihnen Einblick in die Entwicklung Ihrer Umsätze, Kunden und Produkte. Klicken Sie sich durch unser Demobeispiel.
Zusatzmodule für Ihr Business Central

Individualisieren und/oder ergänzen Sie Ihre Microsoft Dynamics 365 Business Central Lösung durch die Zusatzmodule unserer Partner.
Diese bieten Ihnen beispielsweise Lösungen in den Bereichen:
- Finanzmanagement/Zahlungsverkehr
- Kostenrechnung
- Zeitwirtschaft
- Personalmanagement
- Elektronischer Datenaustausch (EDI)
- Mobile Lösungen
- Versandabwicklung
- Automatisierte Belegverarbeitung
- Workflows
- Reisekostenabrechnung
- Shop-Integration
Microsoft Dynamics -
das haben wir ermöglicht
Ihr Ansprechpartner für
Microsoft Dynamics 365 Business Central

Marco Weishaupt
Partner Manager & Inside Sales Manager
Gemeinsam mit unserem Beraterteam unterstützt Marco Weishaupt Sie bei Ihren ERP-Projekten mit Microsoft Dynamics 365 Business Central. Business Central ist eine umfassende ERP-Software mit Funktionalitäten für alle Unternehmensbereiche.







